After installation, you can view the module SmackPreInvoice under Extensions. Click on the module to enable or disable the module in JoforceCRM.
Create New PreInvoice record in SmackPreInvoice #
For easy access to the module, save it as a menu using Joforce Menu Manager.
- Select SmackPreInvoice and click on the Add SmackPreInvoice button.
- Start filling the fields. You can relate the record with modules like Quotes, Sales Order and Deals. To do that, choose the module from the dropdown menu and select the record which you want to relate.
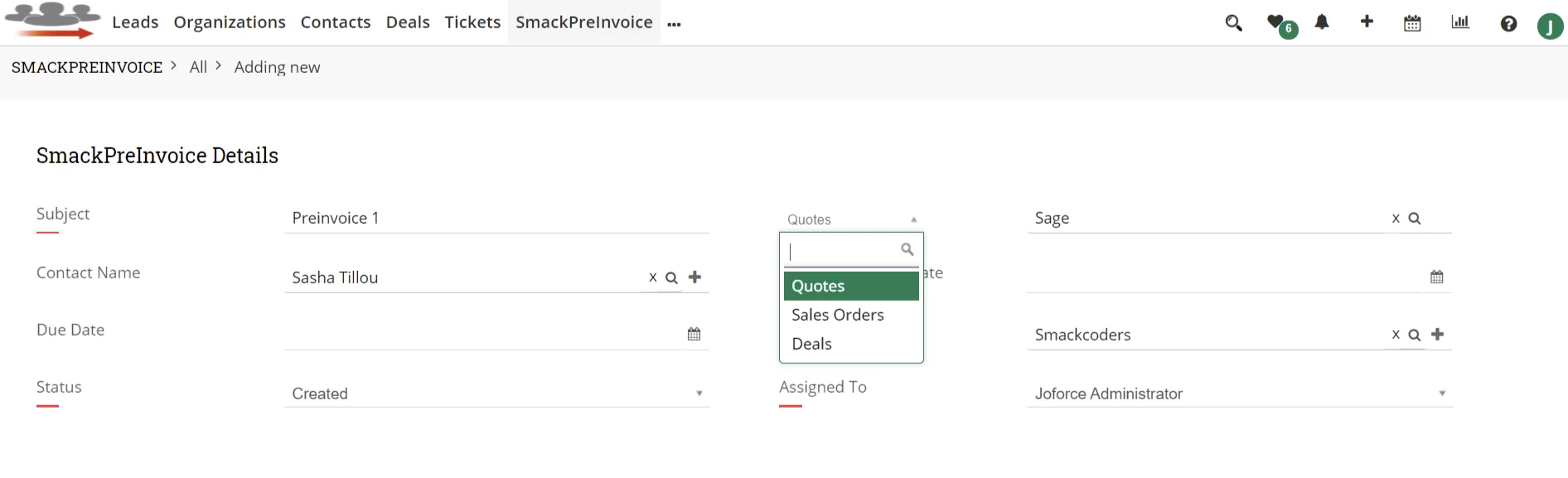
- Save the record using the Save button.
Creating PreInvoice from Sales Order #
To create PreInvoice from Sales Order,
- Select one record in the Sales Order list view.
- In the record detail view, click on the More option.
- Select Create PreInvoice if you don’t want to add any products. Otherwise, select Create PreInvoice with Products to create PreInvoice with products and services.
- It’ll show the edit view of the SmackPreInvoice record.
- Fill all the mandatory fields and then save the record.
Creating PreInvoice from Quotes #
To create PreInvoice from existing Quotes follow below steps,
- In JoforceCRM, go to Sales → Quotes.
- In the Quotes list view, select one record.
- From the record detail view, click on More and select Generate PreInvoice to create PreInvoice without product or select Generate PreInvoice with Products to create PreInvoice with products and services.
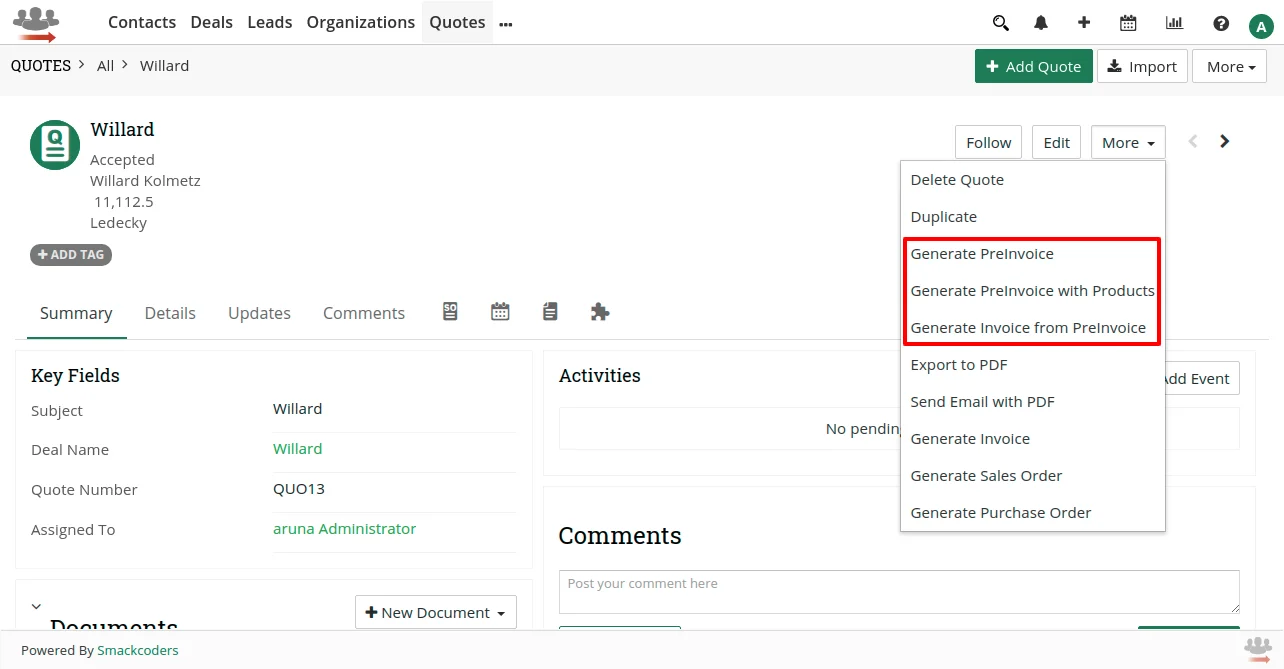
- It’ll open the SmackPreInvoice record edit view, fill out all fields and save the record.
Creating PreInvoice from Deals module #
You can create PreInvoice from Joforce Deals module records.
- Click on the More option from the Deals record detail view.
- Then select the Create PreInvoice, it’ll show the edit view for PreInvoice.
- Fill all the mandatory fields and save it.
