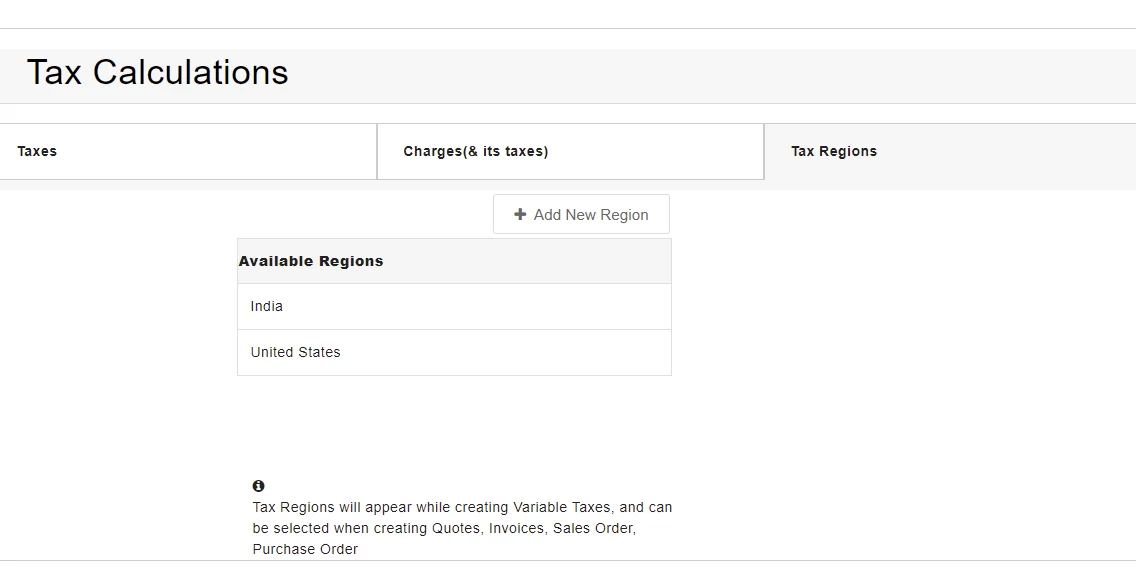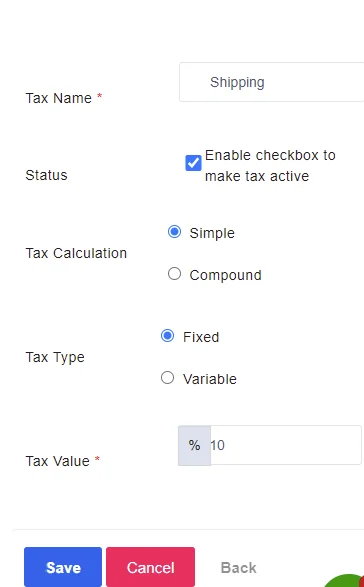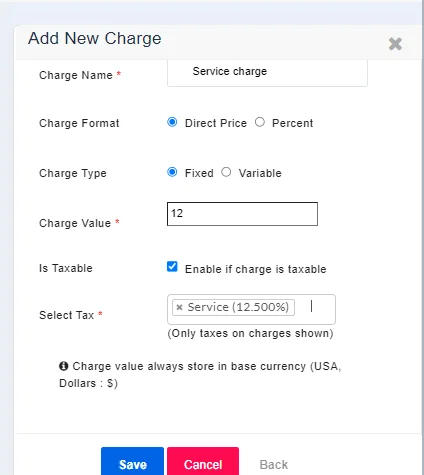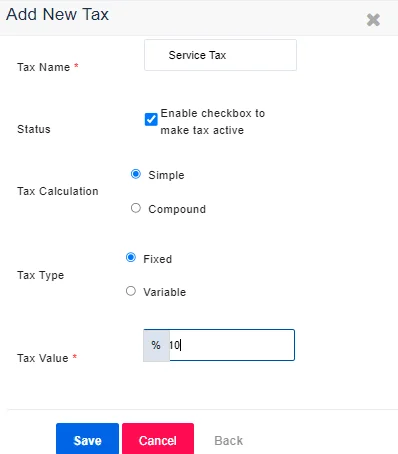Tax Management #
Joforce CRM Tax Management gives you the flexibility to manage both local and international taxes.
- Click on the Left Sidebar → Settings → Navigate to the company info section → Tax Management
- It includes,
- Taxes
- Charges(& its taxes)
- Tax Regions
Tax Regions #
Define the tax applied in specific regions, which can be a specific Location State or Country.
To add new,
- Navigate to the Taxes Region tab and click on +Add New Region
- Add the location name and hit Save.
To edit or delete the existing,
- Hover in the desired region name, click on
- Edit → To edit the values
- Delete → To delete the Region
Taxes #
Here you can create the National and International taxes applicable to your customers. You can enable/disable any of the existing taxes using the Status checkbox. The Tax values that are enabled in the Tax Management section, will be available for selection in the Products or Services module. However, you can also change the tax values inside your Product or Service, it won’t affect the tax values that are defined here(Globally).
Joforce CRM offers two types of Mode. You can find these while creating Invoices, Quotes, Purchase Orders, and Sales Orders.
- Group – Represents the Tax values that are defined here(i.e. Tax Management). So the tax rate is calculated using the values defined here.
- Individual – Represents the Tax values defined in individual Products or Services. The tax rate is calculated using the tax values that are defined inside each Product or Service.
To create a new Tax,
- Navigate to the Taxes tab and click on + Add New Tax
- In the overlay, add the necessary info
- Tax Name – Add a label to your tax
- Enable the checkbox, to make your tax active
- Choose the desired Tax Calculation
- Simple – Applied on item total after discount
- Compound – Tax calculated on top of one or more simple taxes
- Deductions – The Tax value deducted on Items Total in any of the Inventory. The value added for
- Deducted Tax in the Settings can be changed in any of the Inventory.
- Select the appropriate Tax Type
- Fixed – Default Tax value irrespective of the regions
- Variable – Tax based on a specific region
- Once done click on Save.
Charges ( & its taxes) #
Charges are the additional cost like Shipping or delivery charge other than the product or service.
Adding new Charge #
- Navigate to the Charges ( & its taxes) section
- Click on + Add New Charge
- Add the necessary info
- Provide a label to your charge
- Choose the Charge Format
- Direct Price – Adding charges to products in terms of value
- Percent – Adding charges to products in terms of percentage
- Select the Charge Type
- Fixed – Default Charge value irrespective of the regions
- Variable – Charge based on a specific region
- Enable the checkbox, if the charge includes some tax amount. Then choose the Tax (to add new refer below)
- Finally, click on Save.
Adding new Tax for Charge #
Lets you add a new Tax for Charges,
- Click on + Add New Tax For Charge
- In the overlay, add the necessary info
- Tax Name – Add a label to your tax
- Enable the checkbox, to make your tax active
- Choose the desired Tax Calculation
- Simple – Applied on item total after discount
- Compound – Tax calculated on one or more simple taxes
- Deductions – The Tax value deducted on Items Total in any of the Inventory. The value added for Deducted Tax in the Settings can be changed in any of the Inventory.
- Select the appropriate Tax Type
- Fixed – Default Tax value irrespective of the regions
- Variable – Tax based on a specific region
- Once done click on Save.
Taxes on Products and services #
You can add the tax information in the create or edit view of your Product and Services.
- Navigate to the pricing section, and enable the tax values check box.
- The values you defined in the Tax Management section get auto-populated.
- You can also change the tax values as per your requirements. This tax value is used, when the Tax Mode is chosen as Individual.
Tax usage in Inventory records #
The tax values are used, while creating or updating Invoices, Quotes, Sales Orders, and Purchase orders.
- Navigate to the Item Details Section, where the tax values are used
- Tax Region – Specifies whether the tax is calculated based on a specific value chosen from the drop-down.
- Tax Mode – You can use either Individual or Group tax
- Individual – Will take the Tax value that is defined inside each Product or Service
- Group – Will take the Tax value defined globally (i.e. In Tax Management)