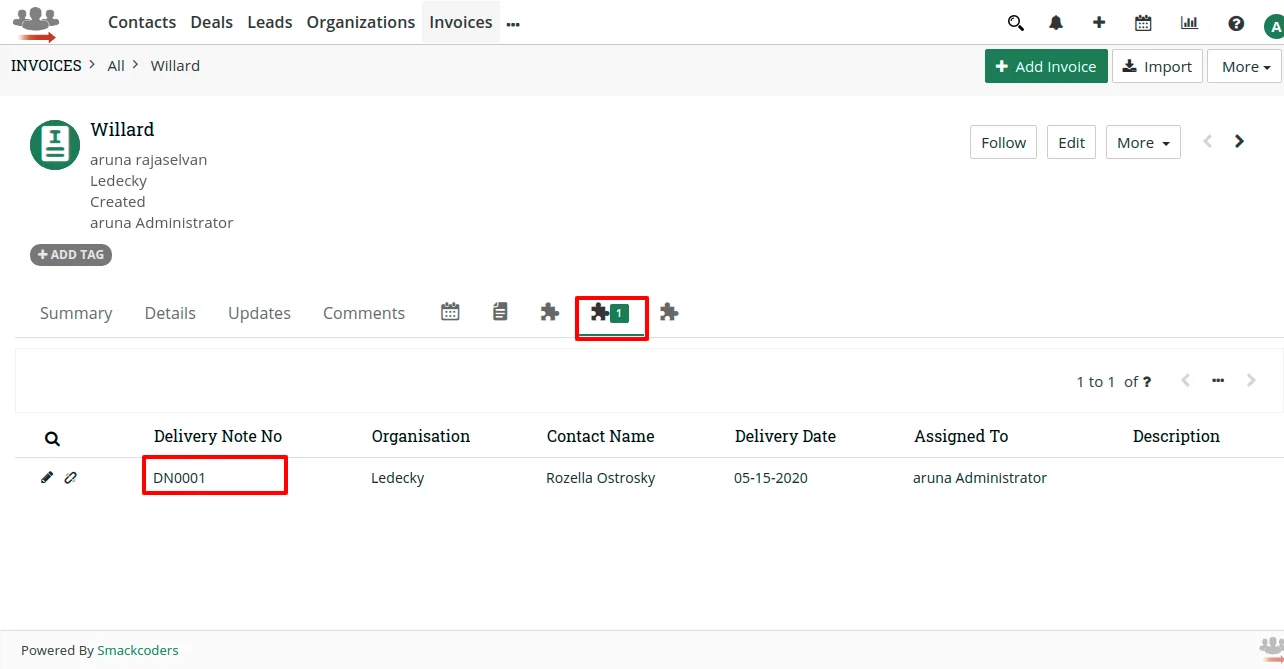Create Delivery Note from Delivery Notes module #
For easy accessing the module, make it as a menu inside inventory using Menu Manager.
- Go to Inventory → Delivery Notes.
- Select Add Delivery Note to create a new delivery note.
- Start filling all the fields and save it.
- You can deliver products by selecting the Deliver products button showing in the record detail view.
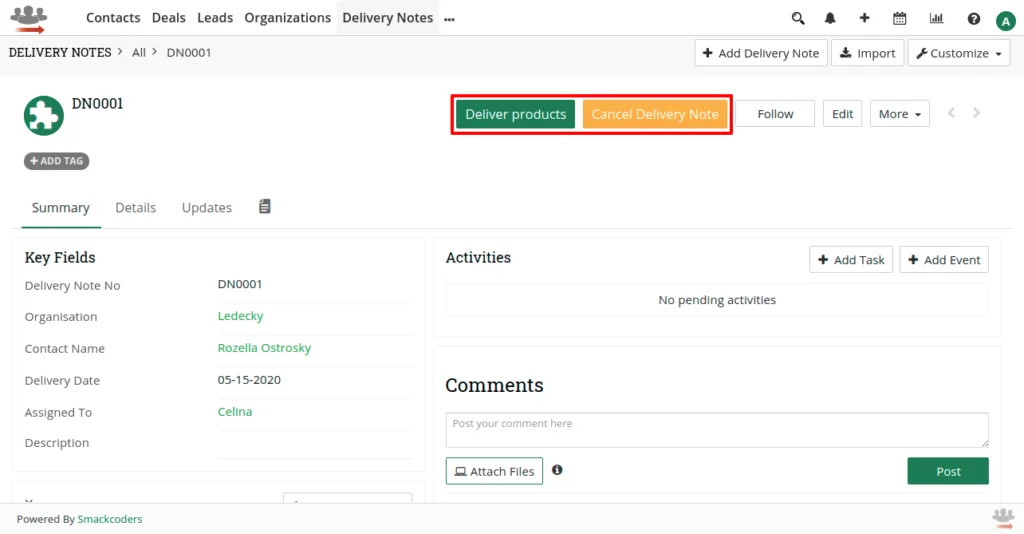
- Edit the number of products to be delivered inside the pop up window and click on Save.
- Now the Status in Details changed as ‘Delivered’.
- You can now invoice the delivered products, to do that click on the Invoice products button.
- It’ll show the edit view of the Invoice record.
- Fill all mandatory fields and save the record.
- In the Delivery Notes record details, the Status was changed as ‘Invoiced’.
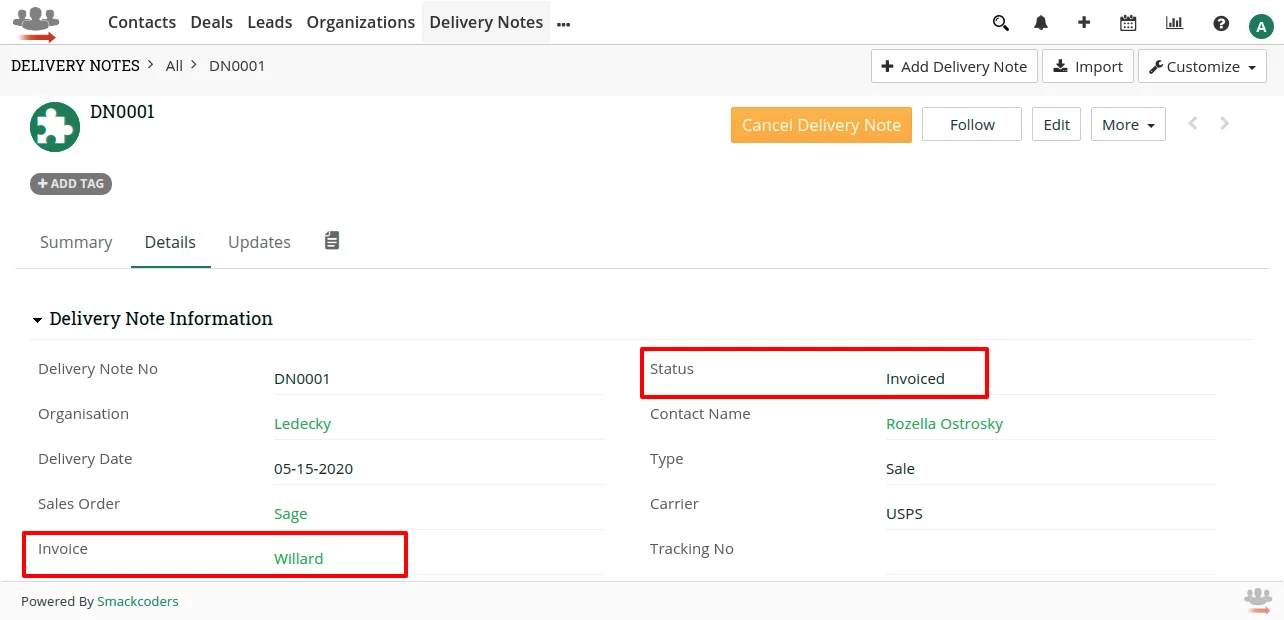
- Click on the Cancel Delivery Note to cancel the delivery note.
- It’ll show a pop up window with the reason of cancelation.
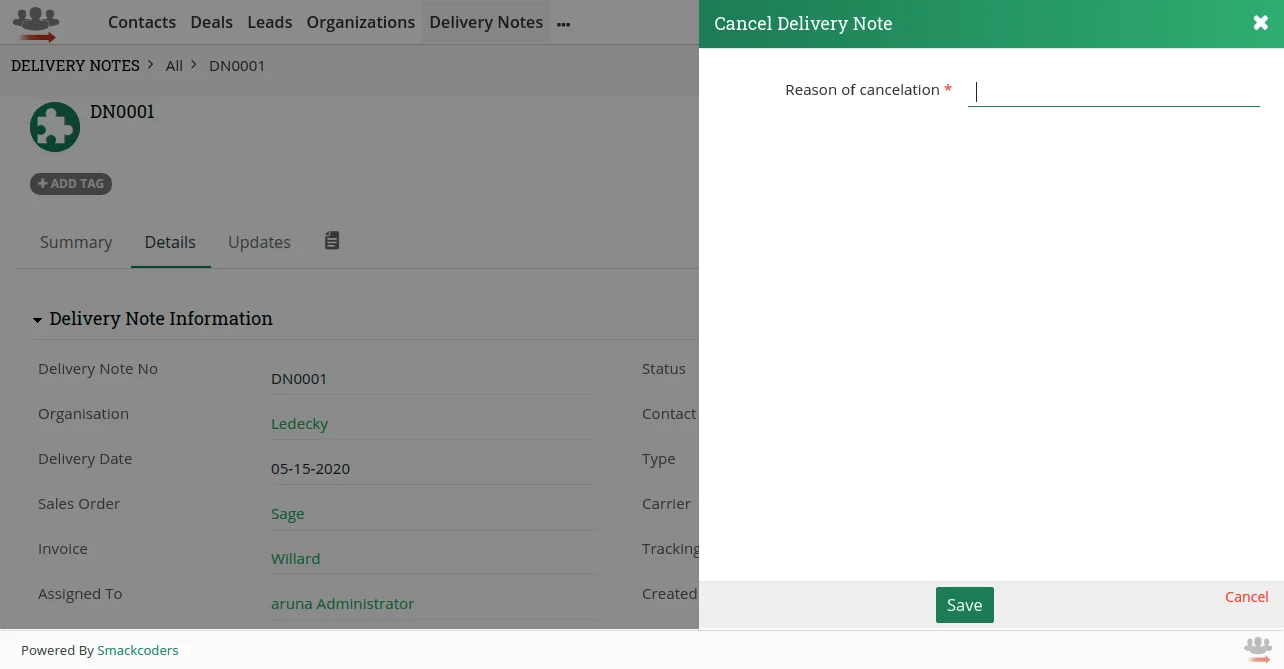
- Once you click save, the delivery note will be canceled and the Status in details changed to ‘Canceled’.
Edit Preferences #
The settings to enable Services are turned off by default. To make it active,
- In the delivery module, go to Customize and click on PreferenceSelection.
- Select Edit and enable the checkboxes of ‘Services enabled’ and ‘Update warehouse on delivery enabled’ to update Qty. in Stock field.
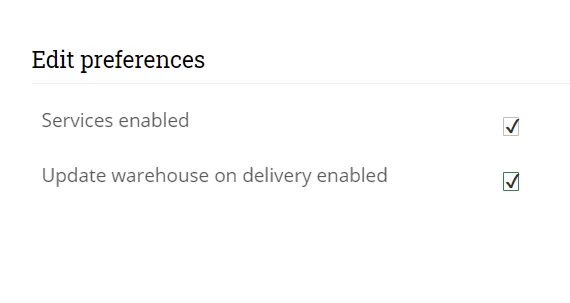
- Save the changes.
Create Delivery Notes from Sales Order #
- Go to Inventory → Sales Orders.
- Select one record from the Sales Order list view.
- In the Sales Order record detail view, you have the Delivery Overview block.
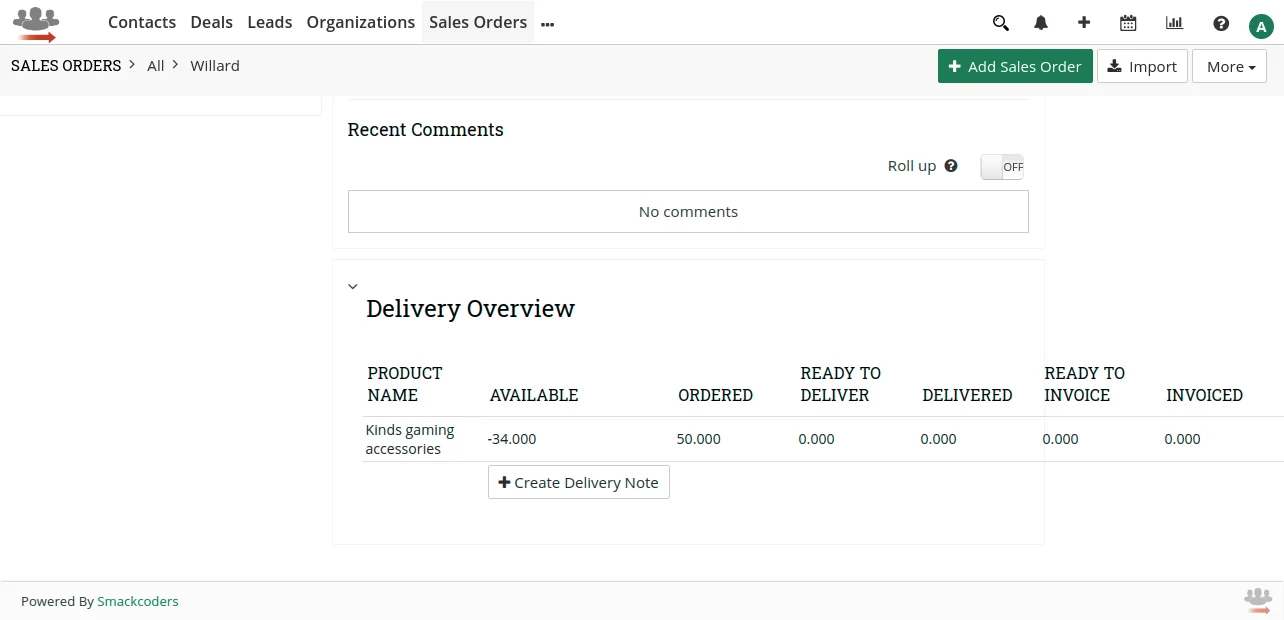
- Click on Create Delivery Note and it’ll show a pop up window. Here set the quantity of products to deliver.
- Now click on Create Delivery Note.
- After you create delivery notes, you can deliver products either from the Sales Order or Delivery Notes module.
Deliver products from Sales Order #
- Click on Deliver Products to deliver the products. It’ll open a pop up showing the products with its quantity.
- Enable the checkbox of the product and click on Deliver.
Deliver products directly from Delivery Notes #
- You can deliver products only if the status is ‘Ready to Deliver’.
- Click on Deliver products in Sales Order detail view.
- In the pop up window, set the product quantity and click on Save.
- To invoice all delivered products, you have two options:
Invoice products from Sales Order #
- Click on Invoice products, it’ll pop up a window.
- Here check the products and click on the Create Invoice button.
- It directs to the edit view of Invoice.
- Fill out the fields you want and save the Invoice.
- You can view the created invoice lists inside the Invoice block present in your Sales Order record detail view.
Invoice products from Delivery Notes #
- In the Delivery Notes detail view, click on Invoice products.
- It’ll open the edit view of the Invoice record.
- Fill the required fields and save the record. The Invoice record is successfully created now.
- You can view Delivery Notes listed inside the Delivery Notes block in the Invoice record.
- In the Delivery Notes module record detail view, you can view the Status showing as ‘Invoiced’ inside Details.
Create Delivery Notes from Invoice #
- Select one Invoice record to view it in Detail view.
- On the bottom of the record you can have the Delivery Overview widget.
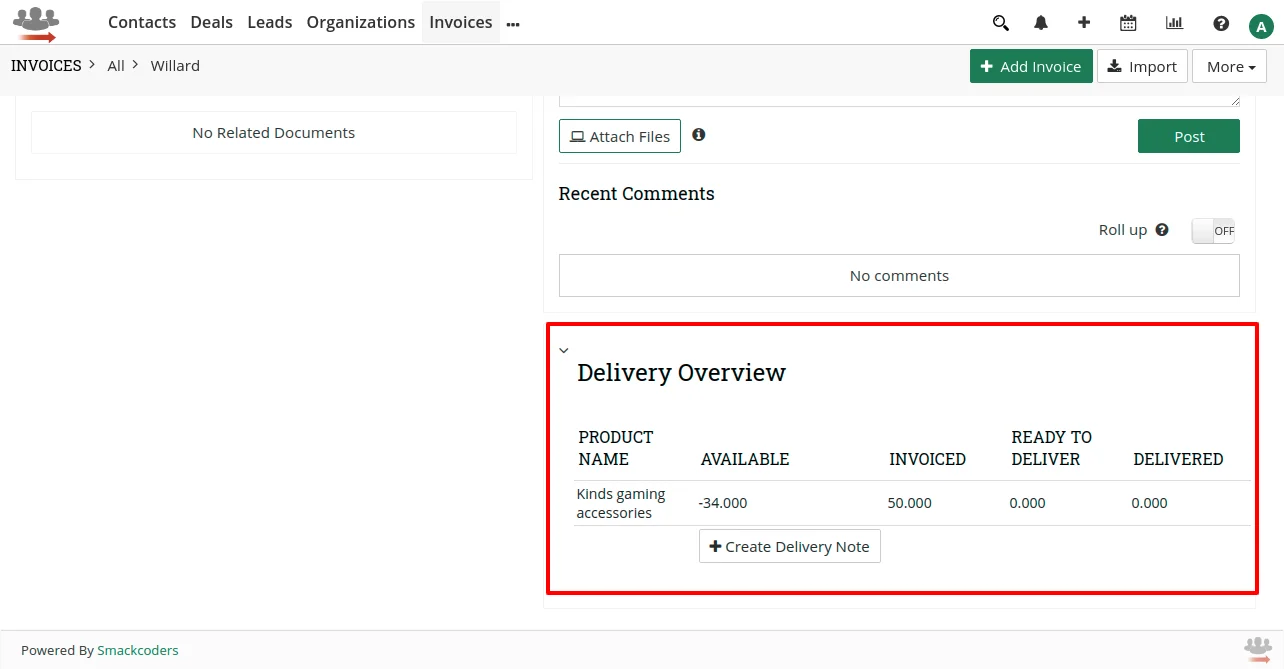
- Click on the Create Delivery Note and set the quantity of the product in the popup window.
- After that, click on Create Delivery Note. The Delivery Note is created now.