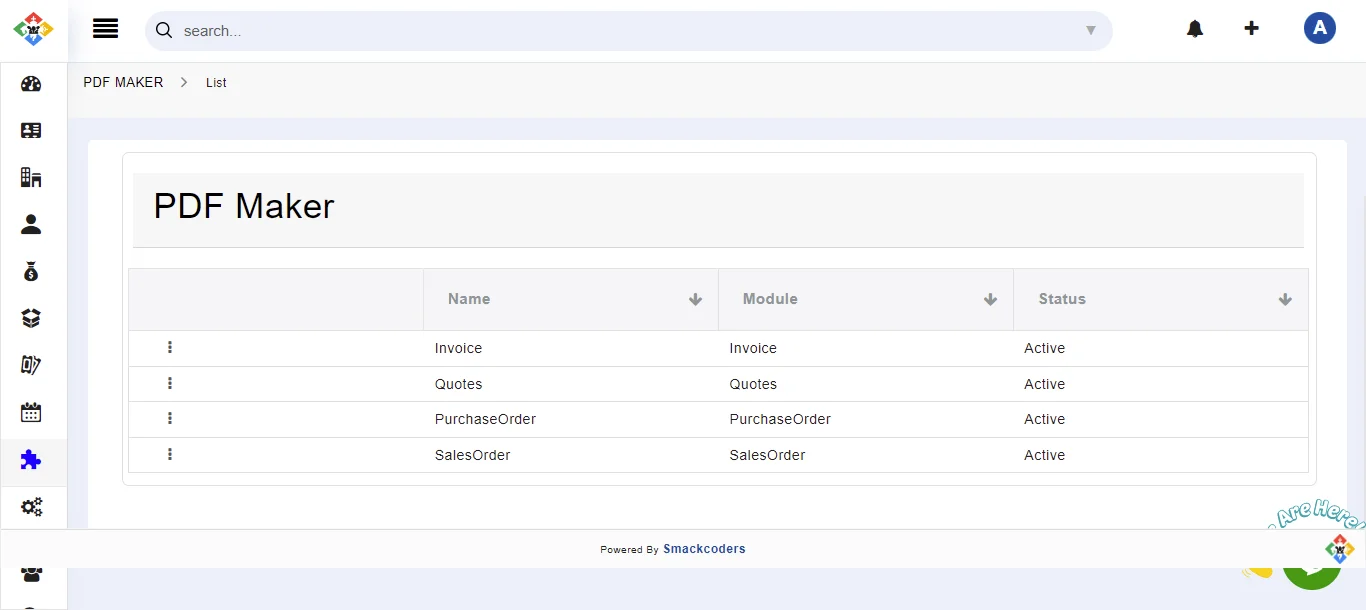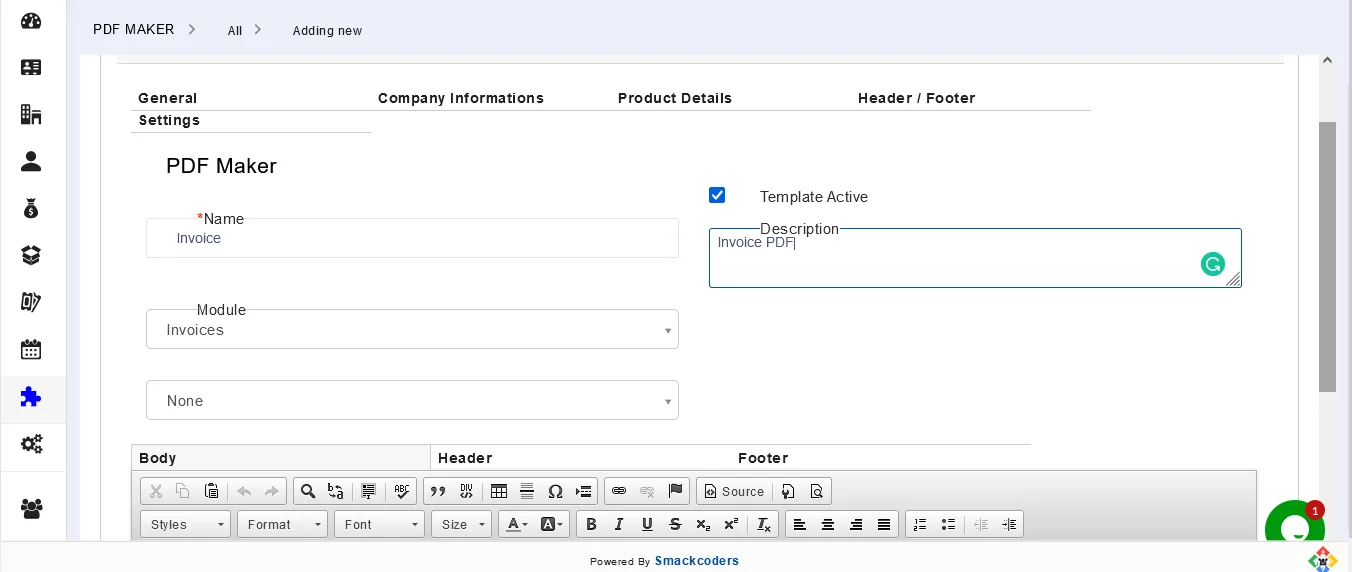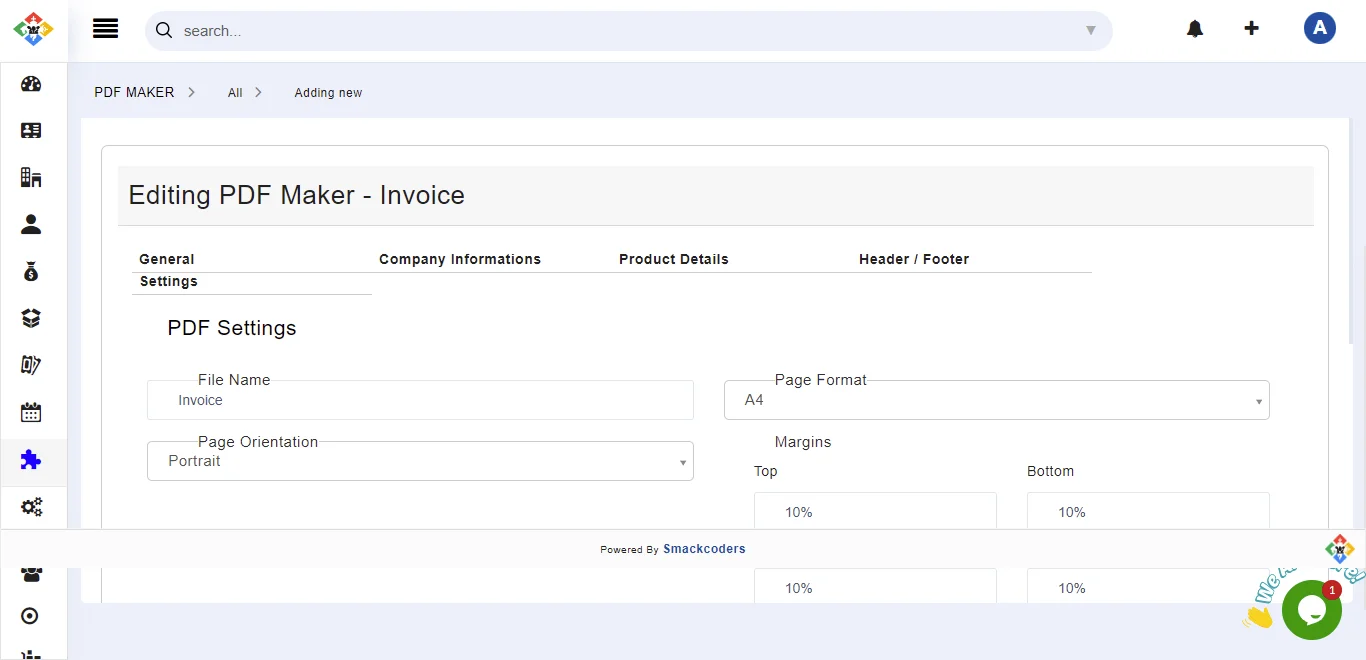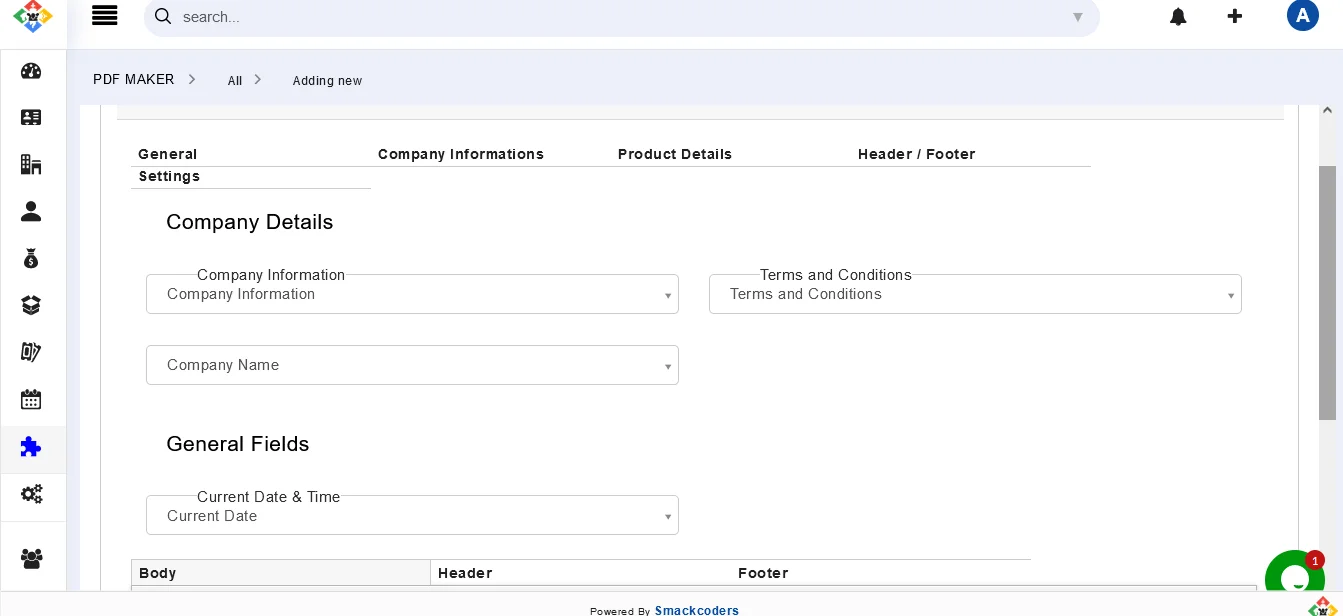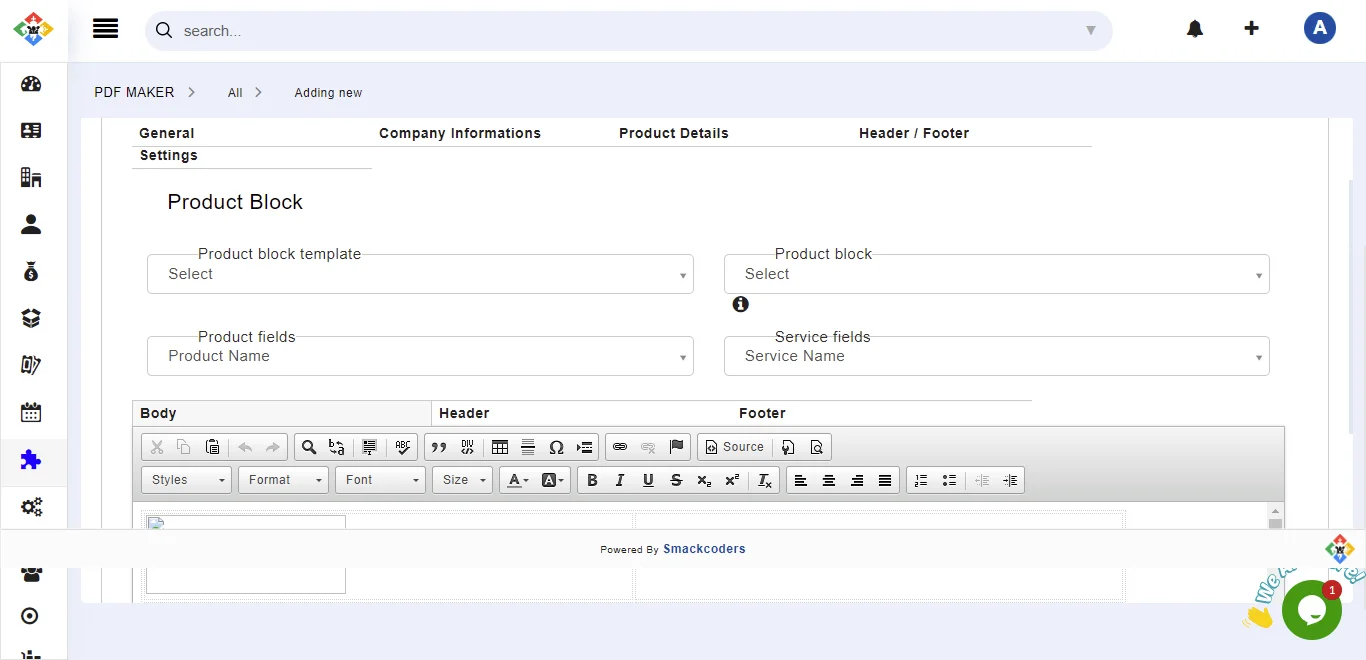Joforce CRM offers you a built-in PDF Maker to craft your own beautiful PDF templates for Invoices, Quotes, Sales Orders, and Purchase orders.
Designing your own PDF template #
Joforce CRM offers you four default templates, one for each module(Invoice, Quotes, Sales order, Purchase order). You can easily make changes and use them that suit your business requirements.
- Click on the PDF Maker menu
- Joforce CRM offers you 4 different PDF templates → choose and click on the desired PDF template → Edit.
- Alter the template based on your requirements. General information to be added
- Add a Template name
- Enable the checkbox to activate the template
- Finally, click on Save.
Now you can use these templates while sending Invoices and Quotes to your customers.
Changing the page format and page orientation #
With PDF Maker, you can easily add different page setup. To do so, navigate to the Settings part of PDF Maker. It renders you with,
- Page Format: A3, A4, A5, A6
- Page Orientation: Portrait, Landscape
- Page Margins: Top, Bottom, Left, Right
Adding company and product-related info #
To add your company information,
- Navigate to the Company Informations tab. Place the cursor and choose the relevant option to be added.
- Choose Company information from the drop-down and choose the relevant company field to be added to the template
- If you need the Terms and Conditions in your template. Choose Terms and conditions from the drop-down. To know about Terms and Conditions, refer here.
- To add the Date and Time, choose the relevant options from the General fields.
To add Product details,
- Initially choose the tax mode from the Product Block Template drop-down.
- Group tax – Calculate tax for all the products on the whole
- Individual tax – Calculate tax for each product
- Choose the desired product field from the product field dropdown
- Select the service field to add the Service related information
Managing records #
Common action performed on the module
- Double click on the menu → To sort the menu values in ascending/ descending order.
- Click on the vertical ellipsis on the left corner
- Details → Navigate to the detailed view of the record
- Edit → To edit the record
Export PDF #
After successfully creating your templates,
- Navigate to the desired module – Invoice, Quotes, Sales Order and Purchase Order
- Navigate to the detailed view of the record
- Click on the PDF Maker menu → Export in the Left side section
- Once you’ve clicked export, the PDF gets downloaded based on the template you’ve designed filled with the added inventory details.